|
by Zaneta Lejwoda In this article, we will show how to configure Ardour session to work with ZYLIA Studio PRO. Briefly, we connect 19-channel track recorded with ZYLIA ZM-1 microphone with "output" tracks for virtual microphones (and leave out the connection to master) and then route "output" tracks to the master bus. MixingNow the most complicated thing – routing. Open Audio Connection Manager (Window → Audio Connections or Alt+P). In this window, you can see a matrix of Sources and Destinations. Recording
1 Comment
By Zaneta Lejwoda In this tutorial we will explain how to configure Reaper session to work with ZYLIA Studio PRO software. Mixing
Routing Similar settings are applicable for more virtual microphones – just add more “output” tracks and set them up as above (remember to choose a proper audio input channel number). RecordingIt is possible to record directly from a ZM-1 microphone into a Reaper DAW.
Routing Routing for recording is similar to a mixing setup. You should add track for 19-channel recording with plugged ZYLIA Studio PRO and “output” track for each virtual microphone. Remember to set up appropriate number of “Zylia Studio PRO” track’s channels and assign each “output” track’s audio input to corresponding virtual microphone output. AppendixInput monitoring using Aggregate Device (available only for macOS users). Downloads:
ZYLIA Studio PRO Reaper Template
We are happy to announce a new version of ZYLIA Studio PRO, the VST/AU plugin delivered with the Indiegogo ZYLIA PRO package. We introduced a lot of changes based on your input and suggestions. Energy mapThe biggest feature of ZYLIA Studio PRO 1.1 is something we like to call the Energy Map. Once activated it shows the approximate location of the loudest sound sources around the microphone. You can now easily locate the sound sources using this feature. Just point your Virtual Microphone at the hottest point on the Energy Map. This works for live recordings (directly from the microphone) and for pre-recorded sessions. Figure 1. ZYLIA Studio PRO with its new feature - Energy Map. Quickly locate sound sources using a visual cue. Updated Surround Presets and more Virtual Microphones!We updated the built-in presets with new Surround Options. Now you can quickly choose a set-up and record a surround sound scene. We included presets like Surround 5.1, 5.1.4, 10.2, and even 22.2! To make it so we increased the maximum number of virtual microphones up to 24. Please, note that the presets are not available in the VST3 plugin version, but you can use the *.zspro files bundled with the installers. Figure 2. ZYLIA Studio PRO v1.1 using a 22.2 surround preset. You can see the 22 virtual microphones arranged to reproduce the 22.2 surround setup. Changes to sources managementBased on your suggestions and feedback we also improved how you can manage Virtual Microphones. First, we added an option to assign icons to instruments. You can select an instrument's icon when you add a new Virtual Microphone. You can also change the icon by clicking the menu button next to the microphone's name and selecting "Change icon". If you use ZYLIA Studio and import calibration settings to ZYLIA Studio PRO the icons will be transferred automatically as well. Figure 3 ZYLIA Studio PRO v1.1 showing the new icon selection window. You can now assign an icon to a virtual microphone to quickly identify microphones on the radar screen. Figure 4 ZYLIA Studio PRO v1.1 showing the option to adjust the position of multiple microphones at once. Notice also the brand new icons representing the instruments in the ensemble. To manage larger ensembles, we added a feature to select and change the azimuth and elevation of multiple instruments at once. You can now rotate the whole scene by simply using the Command/Control key and selecting more instruments. Then you can adjust the position of those instruments at the same time. We also added the option to sort the microphone's list by their names or by the assigned output channel, so now you can quickly navigate your setup.
We recently updated the ZYLIA Studio application for macOS, Windows 10 and Linux. New functionalities were added and small bugs were fixed. Below you can read about main changes in the software. One-button automixing in ZYLIA StudioFirstly, we introduce the long-awaited one-button automixing feature. It was one of the promised Stretch Goals in our Indiegogo campaign and pre-announced in a YouTube video. Since then we worked with sound engineers and musicians to fine-tune this feature so it’ll give you a maximum value. The automixing feature automatically adjusts gains and pans of each instrument in the mix to enhance its sound. It is designed for a typical band setup. We take into account each instrument’s type and analyze its sound. Then we take into account what instruments were used during the recording and adjust the mixer properties accordingly. Check it out for yourself by using the demo recordings! Wavpack to WAV exportThe second big feature is a built-in Wavpack decoder. Wavpack is an open lossless compression algorithm and ZYLIA Studio allows you to store all recordings in this format. But some of audio editing software doesn't support Wavpack. We added an option to convert compressed audio files to WAV/PCM upon export. If the recording is longer than the allowed WAV/PCM file size can handle, then the recording is split into smaller chunks. You can find the new export options on the Mixer’s export dialogue. Finally, we fixed a lot of bugs and improved applications stability on Windows. We also addressed a problem on Windows for users whose user name contains less common characters (e.g. Chinese symbols, some eastern European, etc.), now ZYLIA Studio should support all Unicode characters.
So go ahead and download your copy of ZYLIA Studio v1.6 today. |
Categories
All
Archives
August 2023
|
|
© Zylia Sp. z o.o., copyright 2018. ALL RIGHTS RESERVED.
|
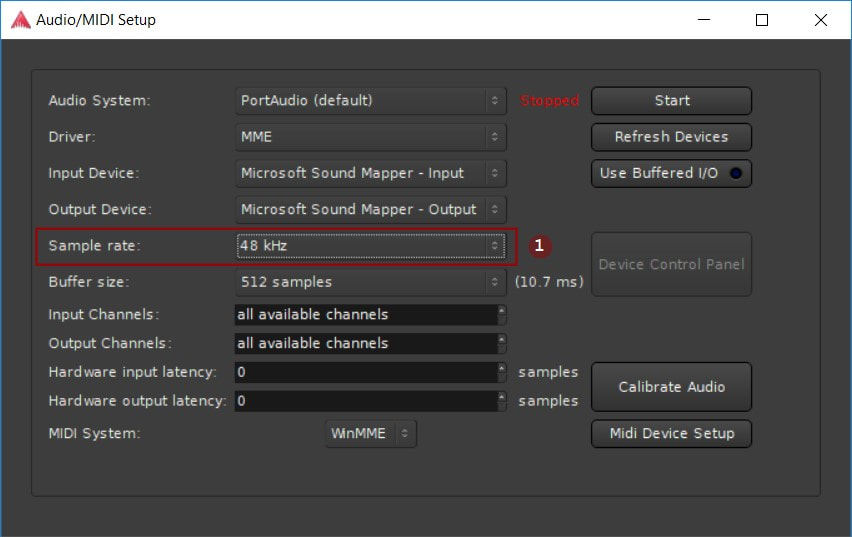
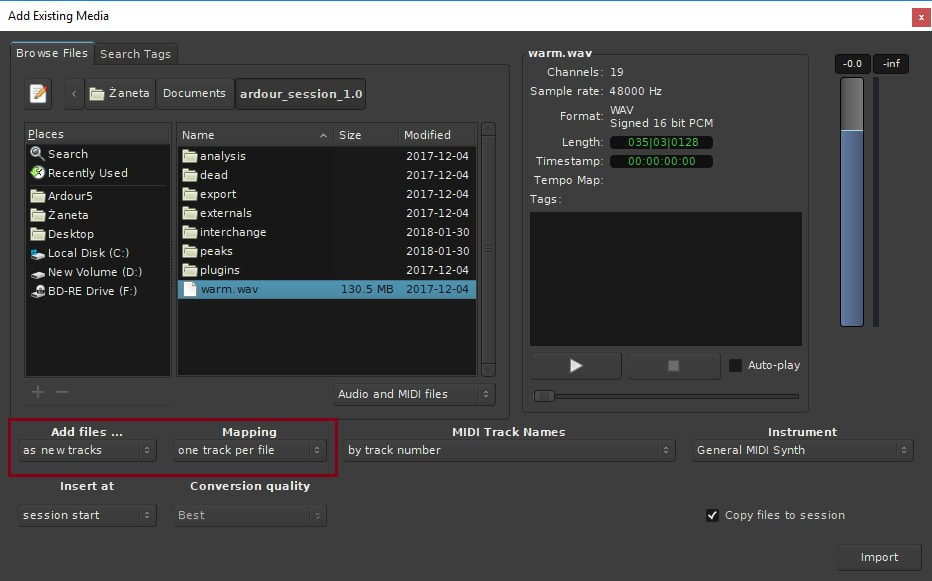
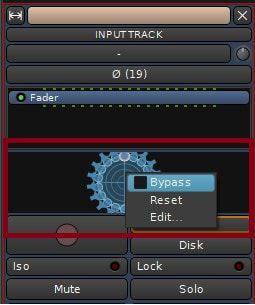
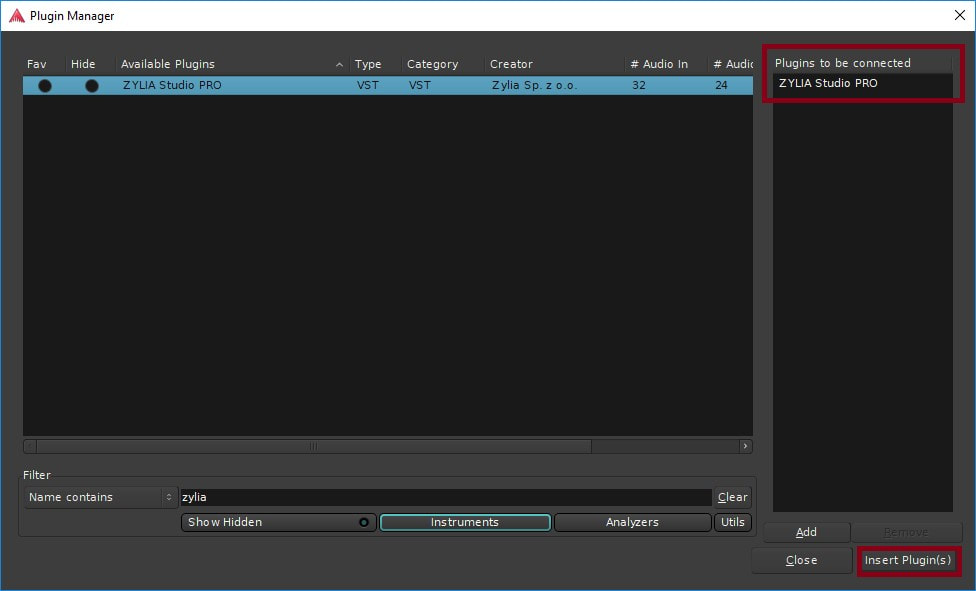
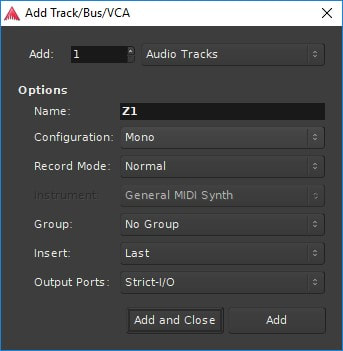
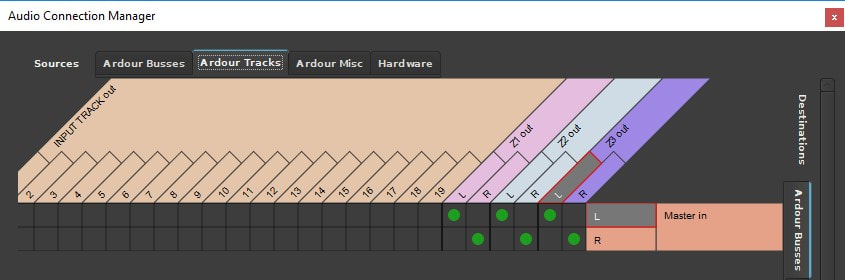
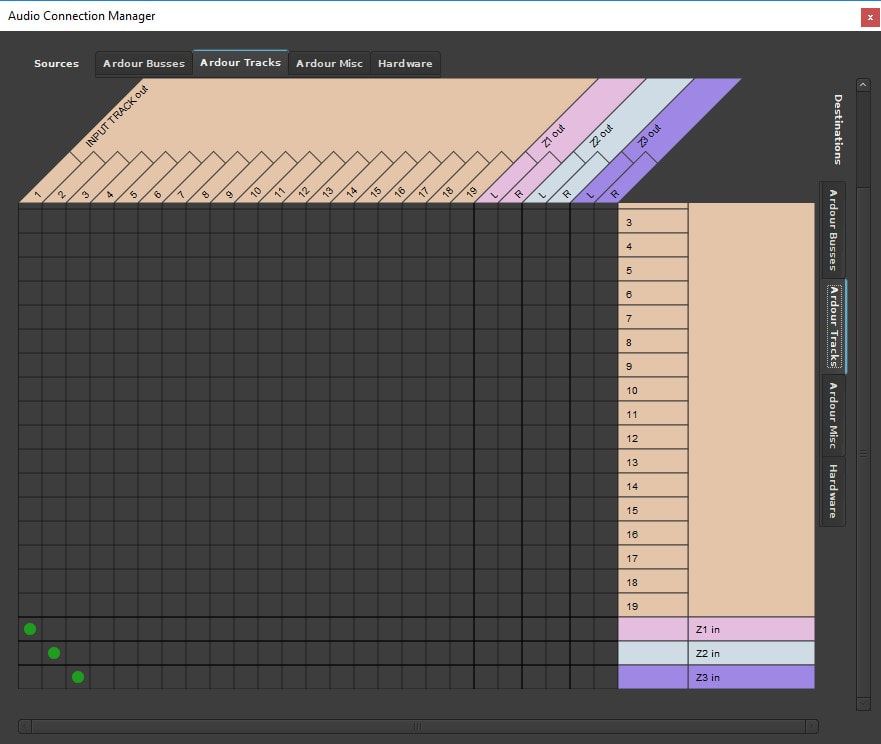
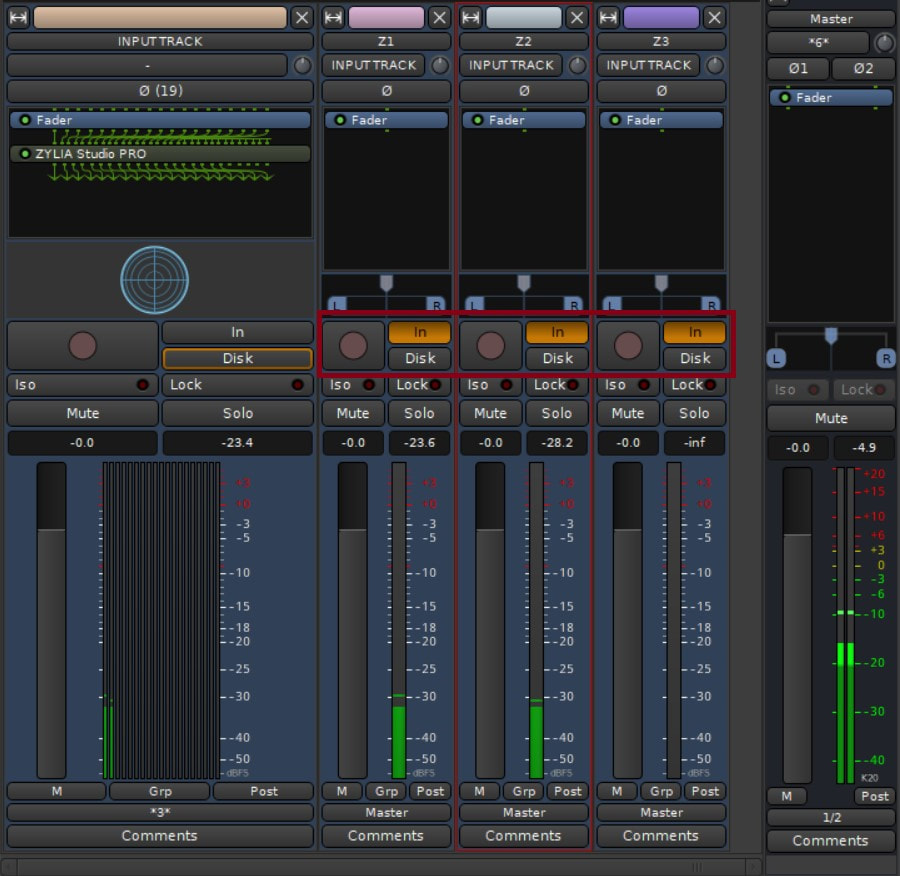
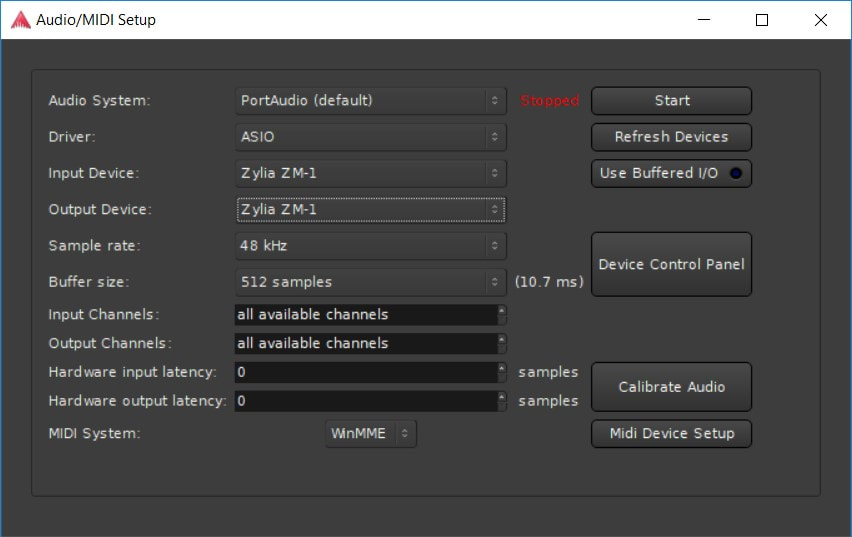


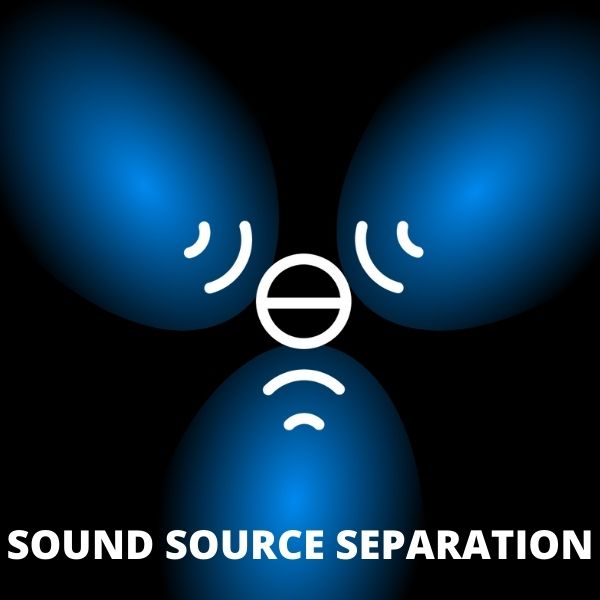
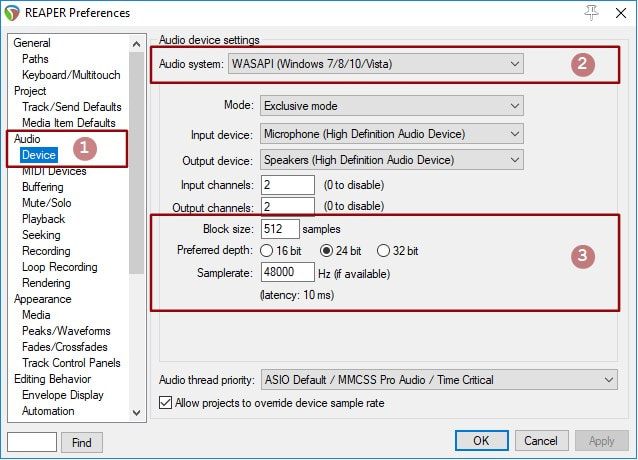
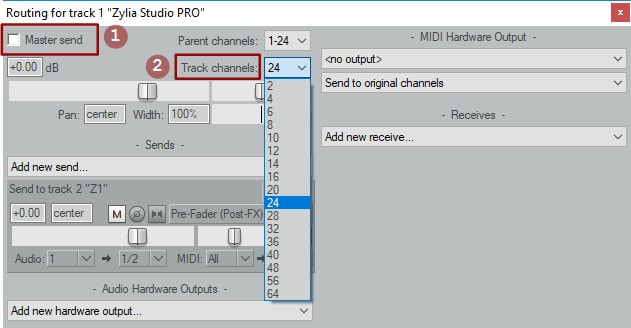
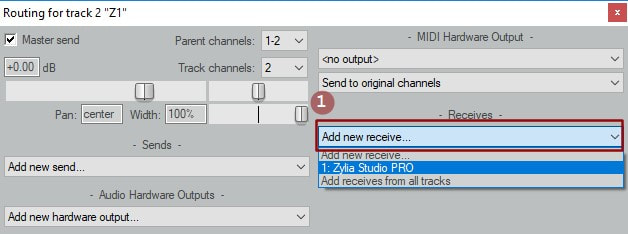
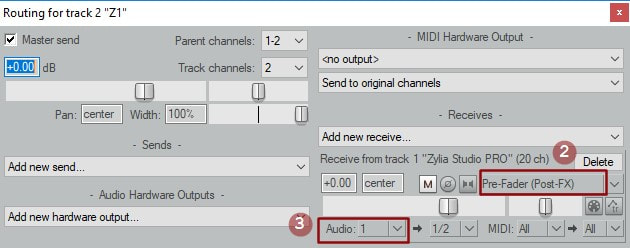
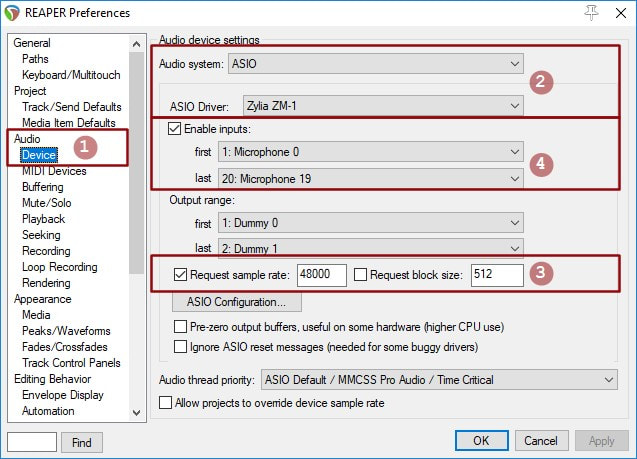
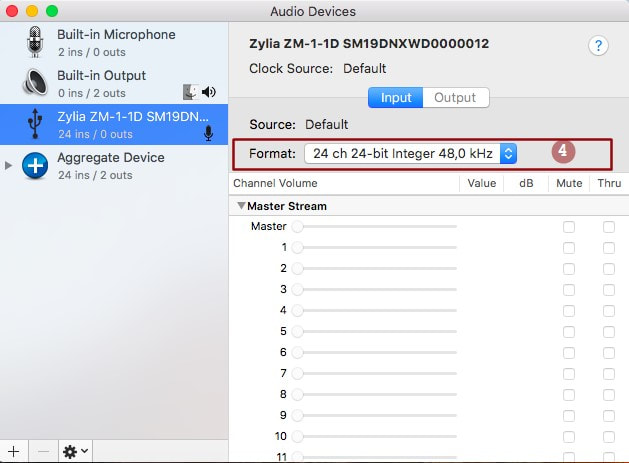
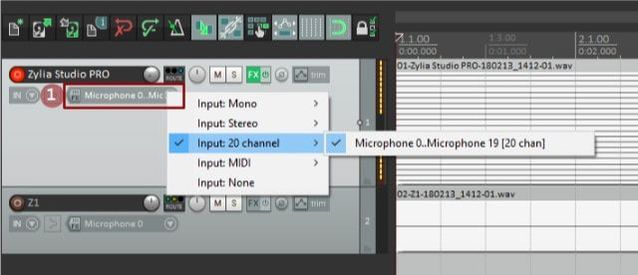
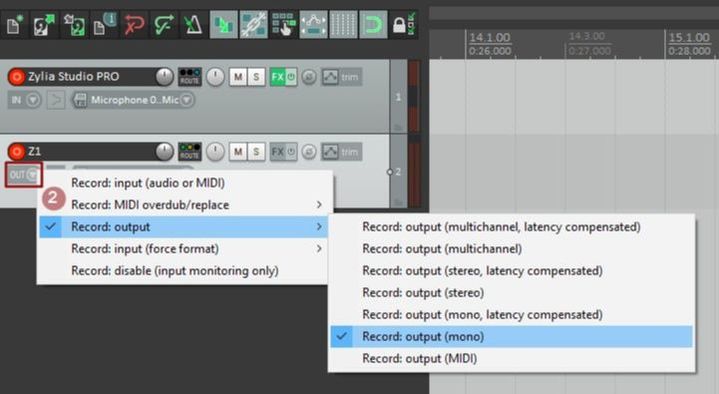
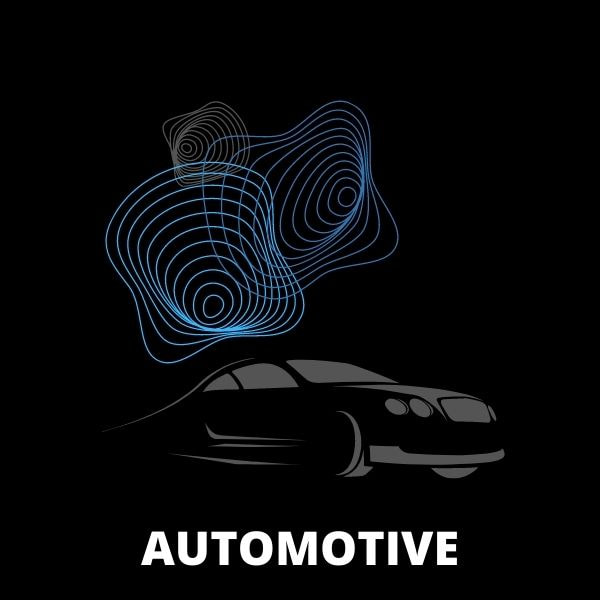


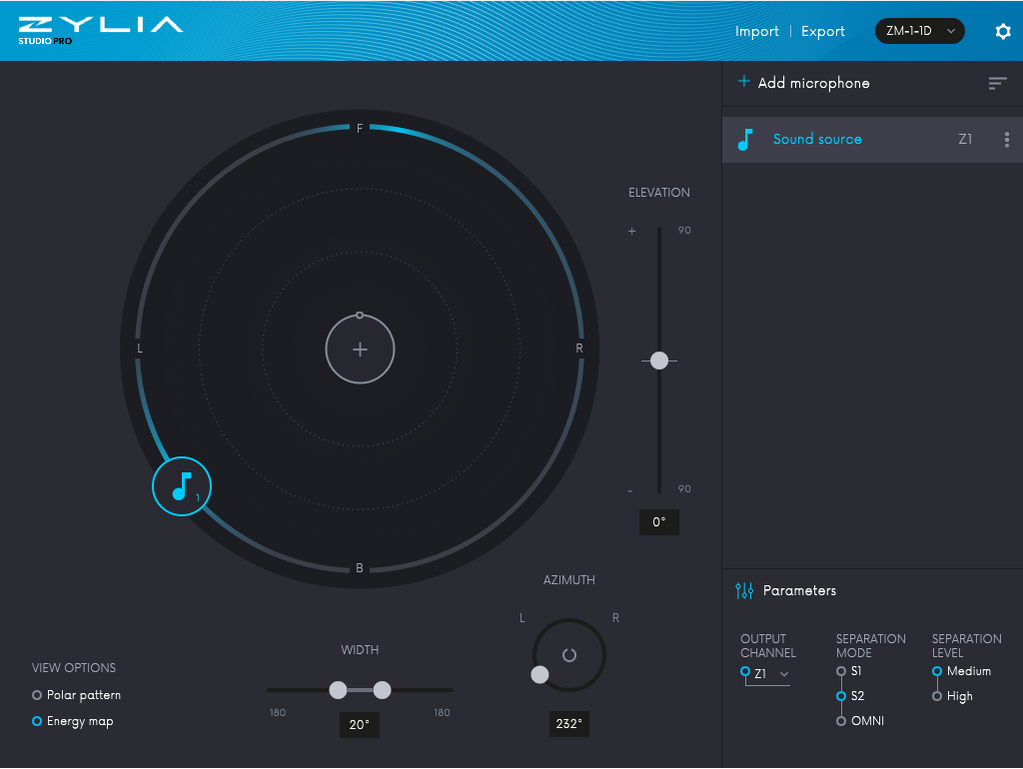
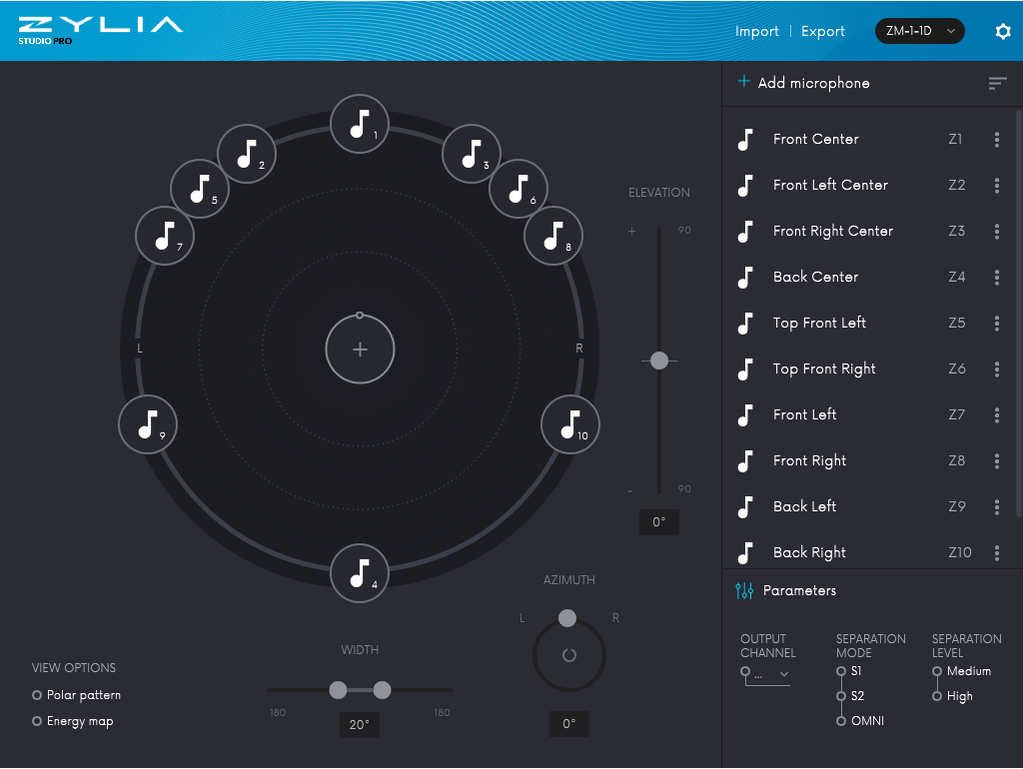
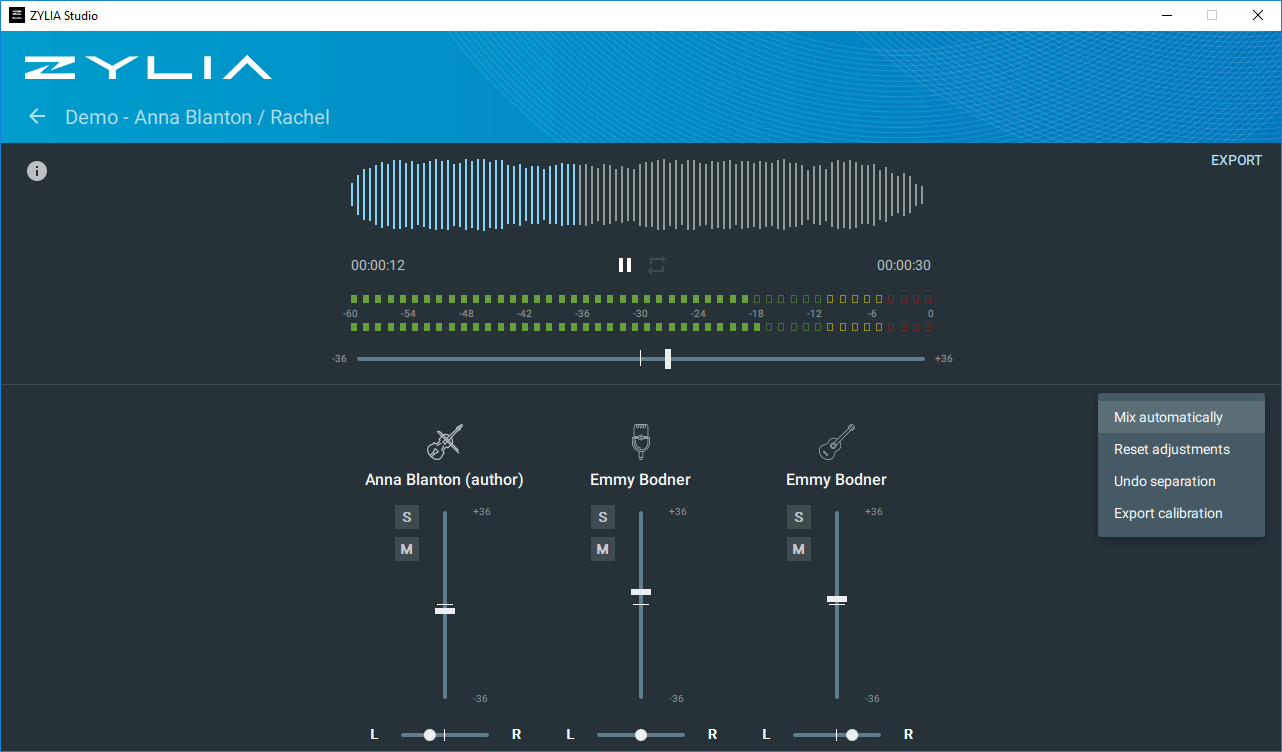
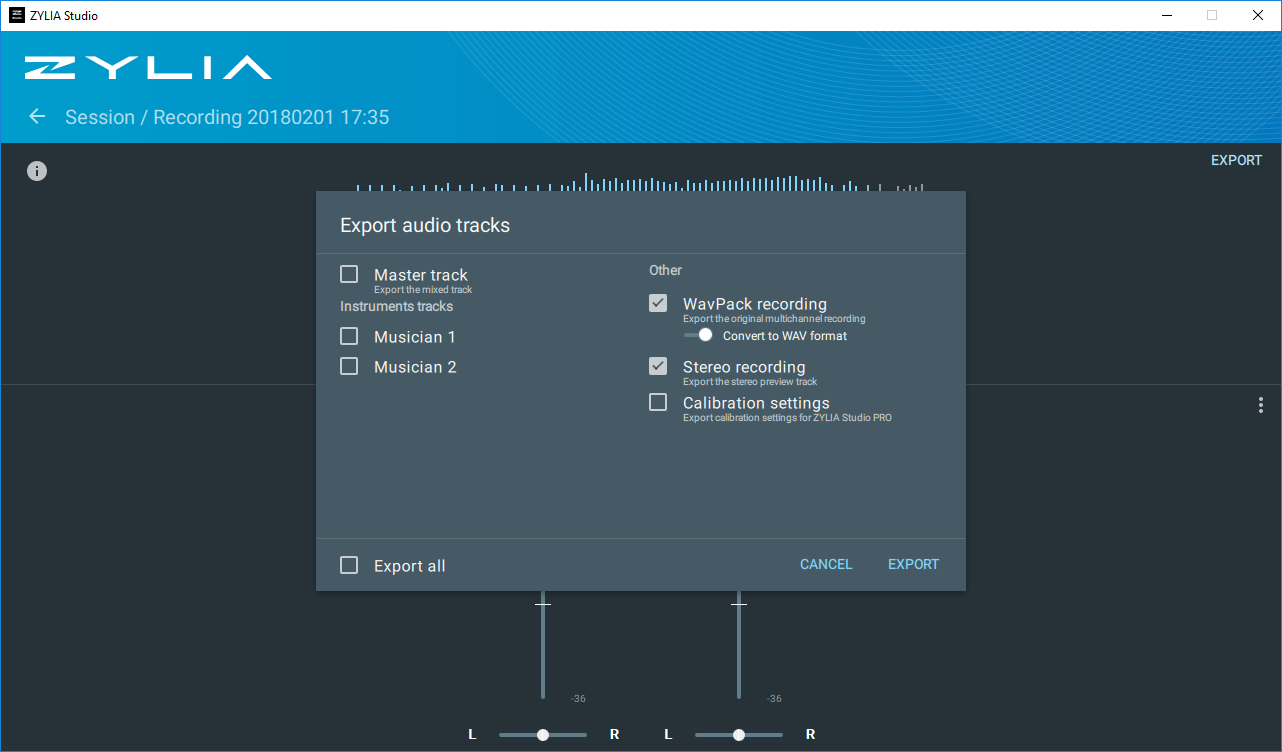

 RSS Feed
RSS Feed
